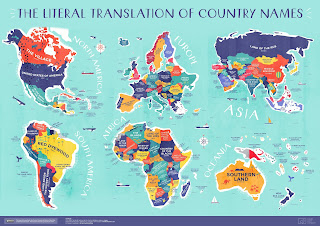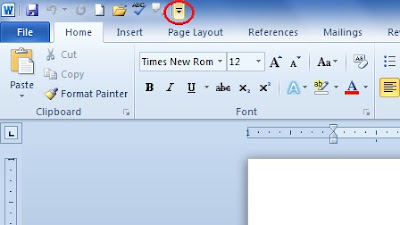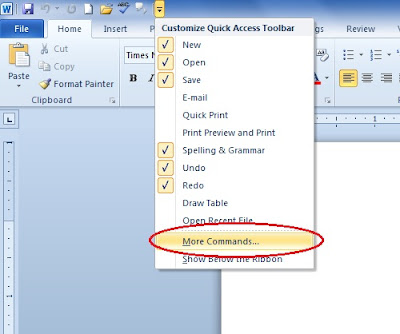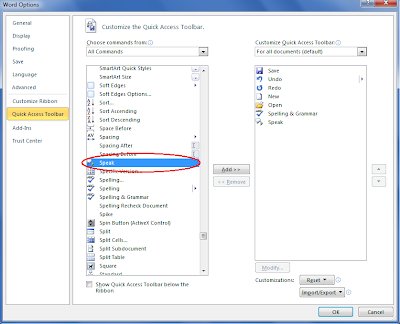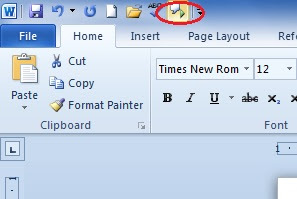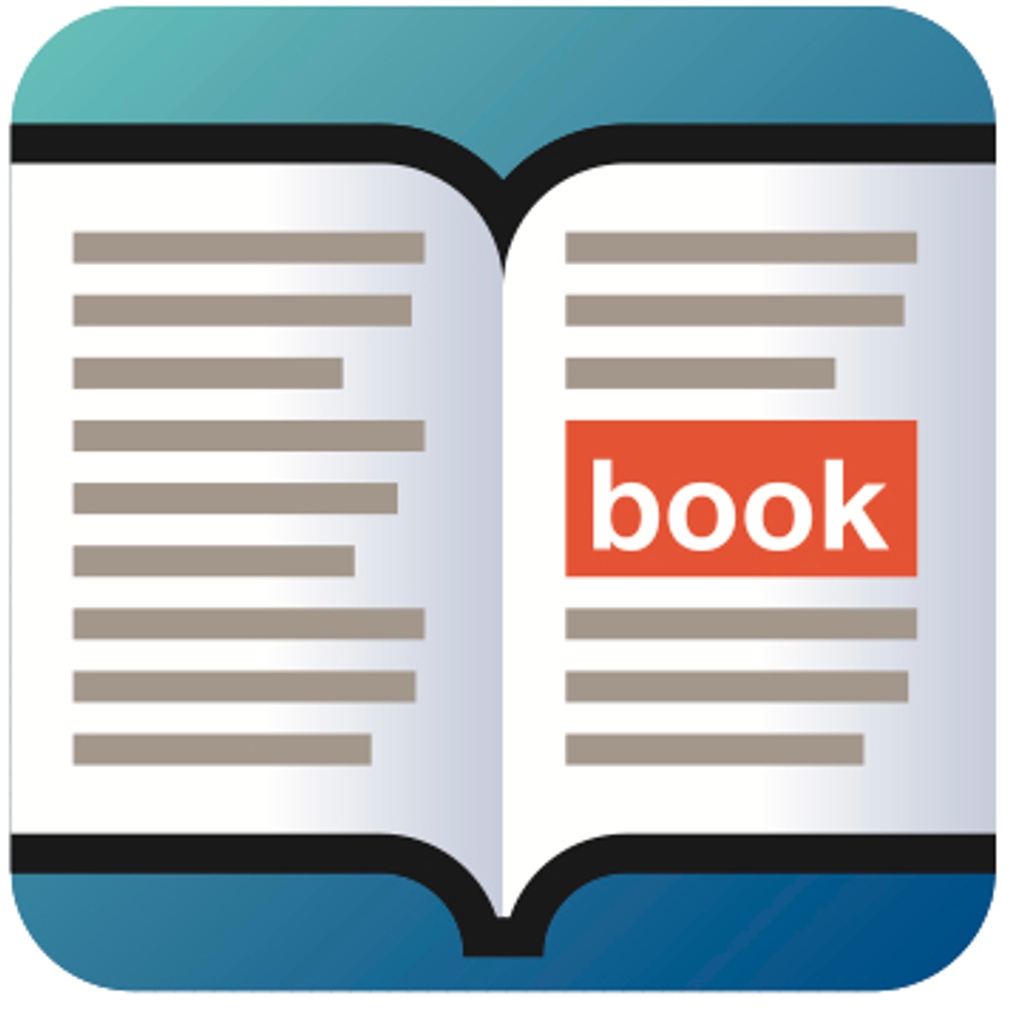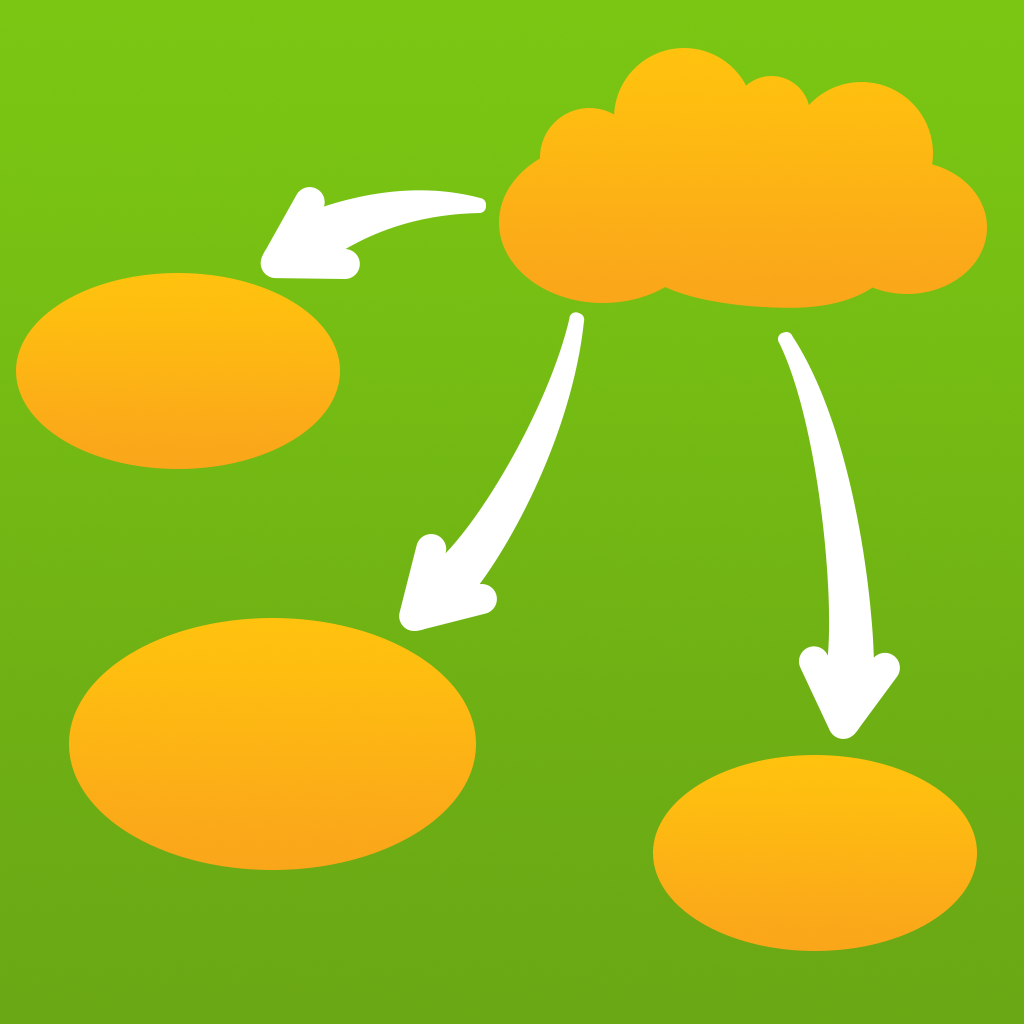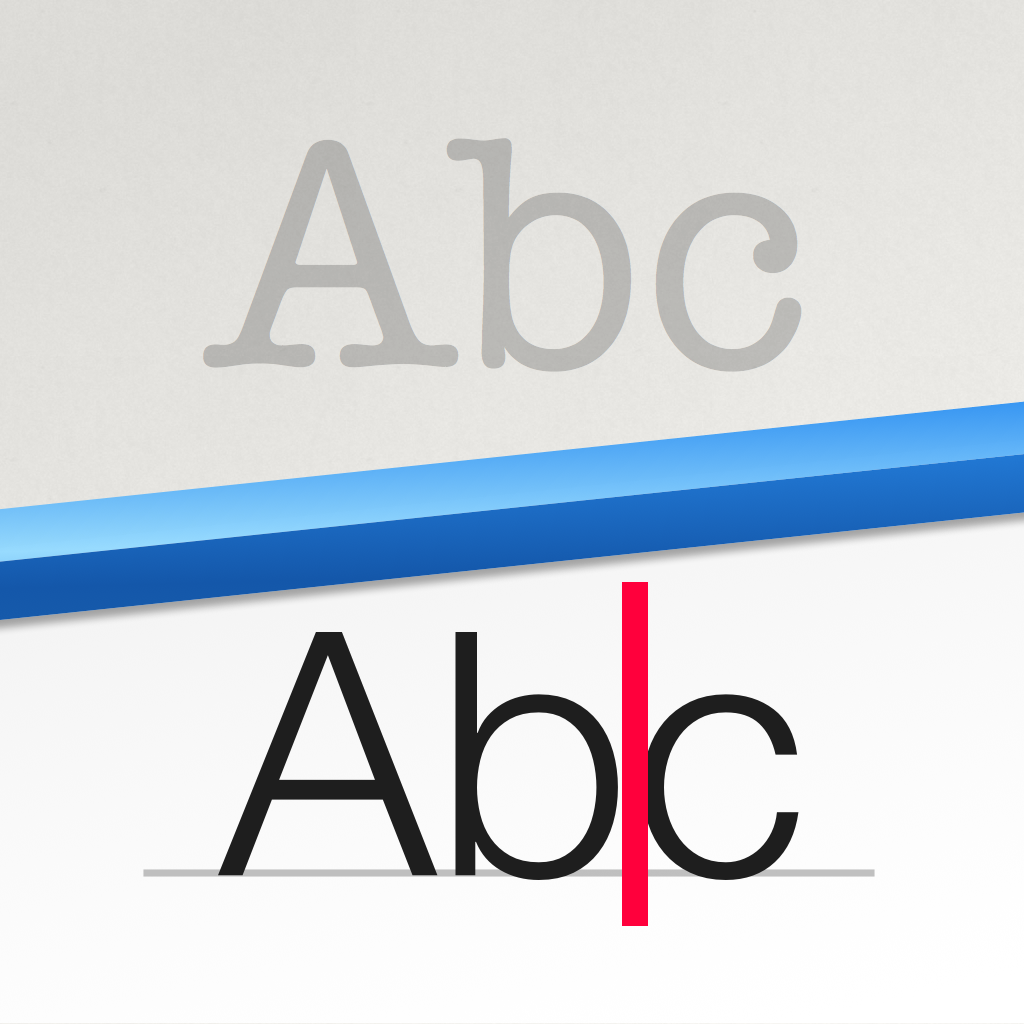Tuesday, March 19, 2019
Monday, November 26, 2018
Saturday, April 22, 2017
Top 10 Techniques for Exploiting Infographics
Posted on 11:30 PM by j
Infographics are a great source of information and make reading
information from the computer screen much easier, but just showing
students an infographic and telling them to study it isn’t the most
effective way to exploit the medium.
Creating your own infographic tasks can be time consuming though, so in this posting I’m presenting a number of generic ideas that should work with a number of types of infographic. You can use these ideas with students to help focus their comprehension of the information and give them clear goals for engaging with the information in the graphics.
Peer created questions
Give your students an infographic and get them to create a quiz based around it. Once the students have created their quiz they can use it to check the comprehension or knowledge of other students in their class. You can make this competitive and have teams to quiz each other. You could also have different infographics for each group and they can exchange questions and infographics.
Ask your students to find x-number of what they believe are the most important or significant facts in the infographic. Get them to justify their choice and explain why these points are the most significant.
Checking sources / corroborating information
Get students to check the sources of any statistics mentioned in an infographic to make sure they are correct and that the sources are valid. You could also get them to find supporting sources on other sites that either authenticate or contradict the statistics stated in the infographic.
You can get students to find out where they fit within any infographics that contain personal information. You can also use this as a mingle task by asking students to try to find someone in the classroom who fits into any of the same statistics that they do.
Ask the students to find out who created the infographic and why they think it was created. This involves them researching the source and thinking about the relationship between the company that created the graphic and the information in it.
You can ask students for a range of personal responses to any infographic. Here are some possible example questions.
What did you find interesting?
What information do you doubt?
What information would you like to share? Who with? Why?
Ask your students to take notes about the most important information in the infographic and then use the notes to write a summary. The summary could have some form of publication as a motivation, such as a newspaper report website publication. Once they have finished a first draft they can exchange with another student and compare to see if they chose the same main points. You could also ask them to peer edit the text and then return it before writing a final draft.
You can ask your students to prepare an oral presentation based on the information they took from the infographic. They can also prepare a presentation deck with images and text to help support their presentation.
Get students to create their own research questionnaire based around the same topic. They can use this either in class or share it through social media and collect the information for their own infographic.
Creating your own infographic tasks can be time consuming though, so in this posting I’m presenting a number of generic ideas that should work with a number of types of infographic. You can use these ideas with students to help focus their comprehension of the information and give them clear goals for engaging with the information in the graphics.
Peer created questions
Give your students an infographic and get them to create a quiz based around it. Once the students have created their quiz they can use it to check the comprehension or knowledge of other students in their class. You can make this competitive and have teams to quiz each other. You could also have different infographics for each group and they can exchange questions and infographics.
- This activity has a duel role in that students need to read through the infographic and understand it in order to create the questions, but they also practise formulating questions. The activity also adds an element of competition which some students find motivating and of course it saves you a lot of time creating questions yourself.
Ask your students to find x-number of what they believe are the most important or significant facts in the infographic. Get them to justify their choice and explain why these points are the most significant.
- This activity encourages students to evaluate and make value judgements about the information they are being exposed to. It also reveals elements of their own value system and exposes them for discussion which can be very enlightening.
Checking sources / corroborating information
Get students to check the sources of any statistics mentioned in an infographic to make sure they are correct and that the sources are valid. You could also get them to find supporting sources on other sites that either authenticate or contradict the statistics stated in the infographic.
- There’s a common joke that 83% of all statistics are made up. Often students tend to believe any information that they find online. This activity encourages students to be more critical and to check the validity of information they find. It also helps them to develop the necessary research skills to validate online information.
You can get students to find out where they fit within any infographics that contain personal information. You can also use this as a mingle task by asking students to try to find someone in the classroom who fits into any of the same statistics that they do.
- This encourages the students to apply the information to themselves and by personalising it can make it seem more real, memorable and tangible. This can make data a little less dehumanising. The mingle activity can also help to improve classroom dynamics and help students to get to know each other.
Ask the students to find out who created the infographic and why they think it was created. This involves them researching the source and thinking about the relationship between the company that created the graphic and the information in it.
- This encourages students to think more deeply about information and to question the goals and motivation behind it. Students often think of information as neutral, but the way information is displayed and what information is chosen can influence readers. Pushing students to look more deeply at the motivations behind the information can make them more critical readers.
You can ask students for a range of personal responses to any infographic. Here are some possible example questions.
What did you find interesting?
What information do you doubt?
What information would you like to share? Who with? Why?
- This encourages students to think about applying information and making it purposeful for their own lives. Encouraging a personal response from students can also make the lessons more meaningful and memorable for them.
Ask your students to take notes about the most important information in the infographic and then use the notes to write a summary. The summary could have some form of publication as a motivation, such as a newspaper report website publication. Once they have finished a first draft they can exchange with another student and compare to see if they chose the same main points. You could also ask them to peer edit the text and then return it before writing a final draft.
- This can help to develop students process writing skills and academic study skills. It encourages students to evaluate information and make and articulate the connections between different nuggets of information.
You can ask your students to prepare an oral presentation based on the information they took from the infographic. They can also prepare a presentation deck with images and text to help support their presentation.
- This can help to develop students speaking and presentation skills. The ability to present and talk about information is also a valuable workplace skill.
Get students to create their own research questionnaire based around the same topic. They can use this either in class or share it through social media and collect the information for their own infographic.
- This develops students research skills and encourages them to think about the framing of questions to extract information. It also encourages them to think about how they present data once it has been collected.
How to Add Quick Text-to-Speech Button to MS Word
Posted on 11:28 PM by j
Microsoft Word has a hidden text-to-speech button built in. To access add the text-to-speech button to the quick access tool bar click on the down arrow in the top left corner of the screen. Next click on more commands and then click on all commands from the drop down menu. Finally click on speak from the list and then press add. To use the text-to-speech feature select the text you wish to have read and click on the text-to-speech
button you just added to the top left corner of the screen. The text
will be read allowed instantly. Click the button again to stop the text-to-speech. Watch the video above to learn more. Click read more below for step by step instructions.
How to know What is on my iPad?
Posted on 11:27 PM by j
 As a dyslexic high school student my iPad, with a number of assistive apps, has become a very valuable tool. With my iPad I can read and fill out a PDF using text-to-speech, read a book with Voice Dream Reader, or map out my ideas with Inspiration Maps.
The iPad mini is a perfect size for my needs allowing me to read
sitting up, or reclining comfortably while listening to a book. Before I
got the iPad I would either be tied to a computer to read using
text-to-speech, or reading on the tiny screen of my iPhone. Here's a list of my favorite iPad apps and how I use them to help me both in and out of the classroom.
As a dyslexic high school student my iPad, with a number of assistive apps, has become a very valuable tool. With my iPad I can read and fill out a PDF using text-to-speech, read a book with Voice Dream Reader, or map out my ideas with Inspiration Maps.
The iPad mini is a perfect size for my needs allowing me to read
sitting up, or reclining comfortably while listening to a book. Before I
got the iPad I would either be tied to a computer to read using
text-to-speech, or reading on the tiny screen of my iPhone. Here's a list of my favorite iPad apps and how I use them to help me both in and out of the classroom.
Voice Dream Reader is a text-to-speech
reading app that allows users to read a wide variety of files through
the app. The app includes the ability to buy very high quality
text-to-speech voices for use with the app. Voice Dream Reader allows
you to highlight important parts of a passage as you read along.. One
of my favorite features is the ability to download and read Bookshare books from within the app. Currently Voice Dream Reader does not support Bookshare
books with images, but hopefully will add that feature in the near
future. In all Voice Dream Reader is a must have for anyone who prefers
reading with text-to-speech.
Read2Go is another app for reading Bookshare
books. Bookshare provides accessible digital books to members. Using
Read2Go users to keep their books at their finger tips all the time. The
app has a choice of two text-to-speech voices. While Read2Go does not have as many features as Voice Dream Reader the support it has for books with images is a plus.
The free Learning Ally Audio app
allows Learning Ally members to download and listen to their audio
books on the go. The app has useful features such as bookmarking and
playback is easy to control and customize. Learning Ally is starting to
add digital text to some of their books so users can follow along with
the text while listening to the human narrated audio book.
PDF Expert 5
is a new addition to my iPad home screen. The app includes polished
annotation, editing, and management with easy to use built in text-to-speech.
Using the app I am able to read a PDF worksheet with text-to-speech and
complete the worksheet with the annotation features. PDF Expert can
also connect to your Google Drive or Dropbox for easy upload and
download.
Inspiration Maps
is a mind mapping app perfect for pre-writing and getting your ideas
out onto paper. Inspiration Maps makes it easy to make great looking
webs and outlines on the go. I like using Inspiration Maps to get my
ideas flowing when I have to write about a difficult topic. Inspiration
Maps also has a more kid friendly version called Kidspiration Maps.
Prizmo is one of my all time favorite apps. With Prizmo you can take a
picture of text in a document and Prizmo will recognize the text using
optical character recognition (OCR) then the app can read the text back
to you using text-to-speech. Prizmo also is a great scanner allowing you
to snap a picture of a document and save or share it as a PDF.
Kurzweil 3000-firefly - Free
Kurzweil 3000-firefly is a app that allows you to view and read
Kurzweil documents that you store online. The app is free for users that
have a Kurzweil 3000-firefly licence. Users can save a Kurzweil document to firefly from
their computers and then view and read the document using
text-to-speech. The service is helpful for people that use Kurzweil
frequently and want to read documents while on the go. Firefly can also make sharing Kurzweil documents to multiple people much easier.
How to Ask Siri How to Spell Unfamiliar Words
Posted on 11:23 PM by j
Siri
is a new feature available on the iPhone 4S. I find myself asking
others how to spell unfamiliar often. When no one is around I have to
find a different word to use. If you are like me Siri can be very
helpful. Simply ask Siri "how do you spell..." and Siri will give you
the correct spelling in seconds. Siri has many other useful functions
such as defining words. To learn more about the iPhone 4S and
its accessibility features click here.
Subscribe to:
Posts (Atom)